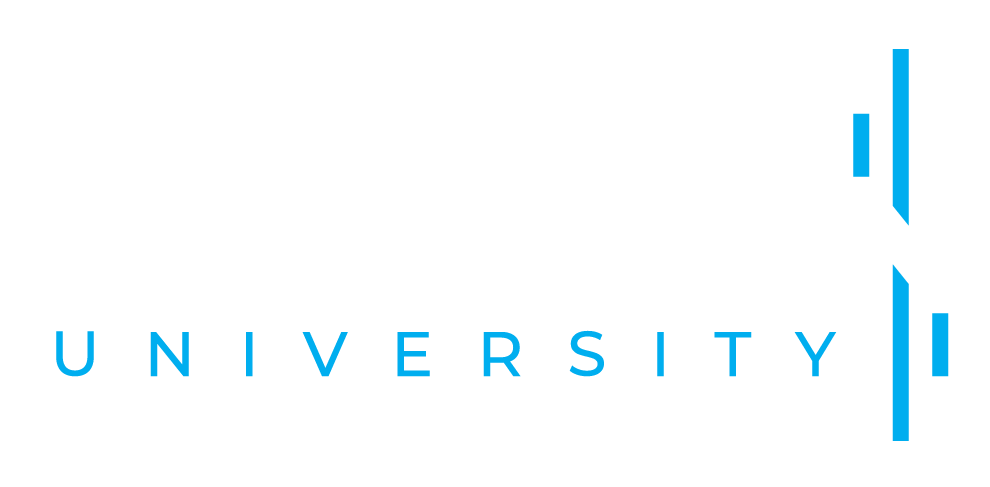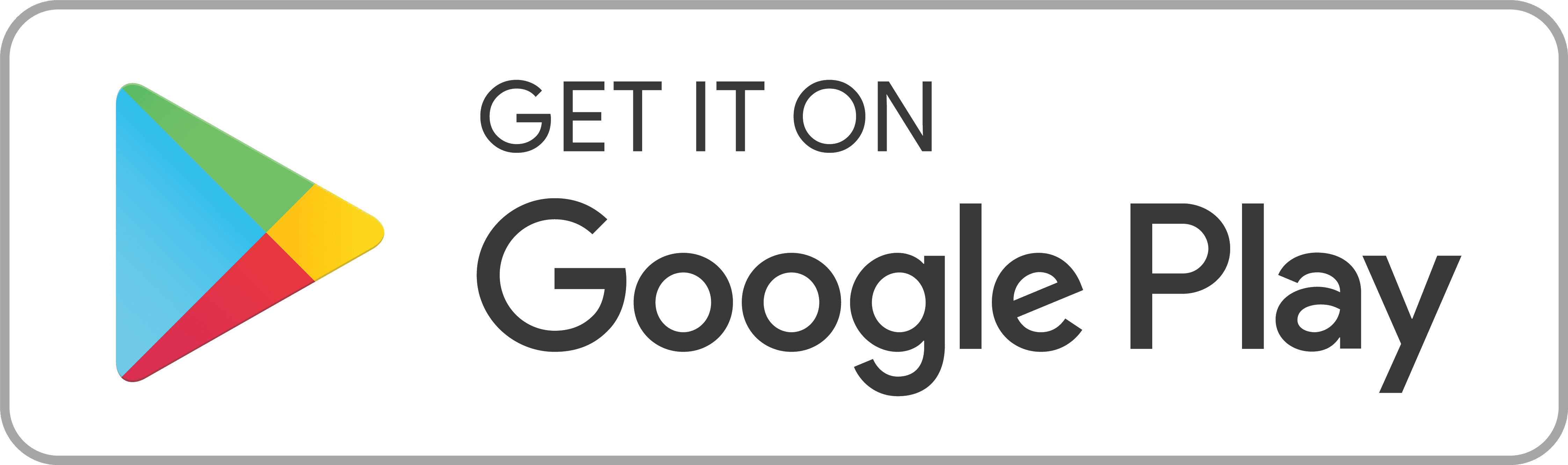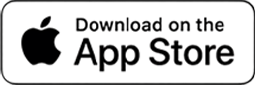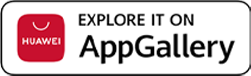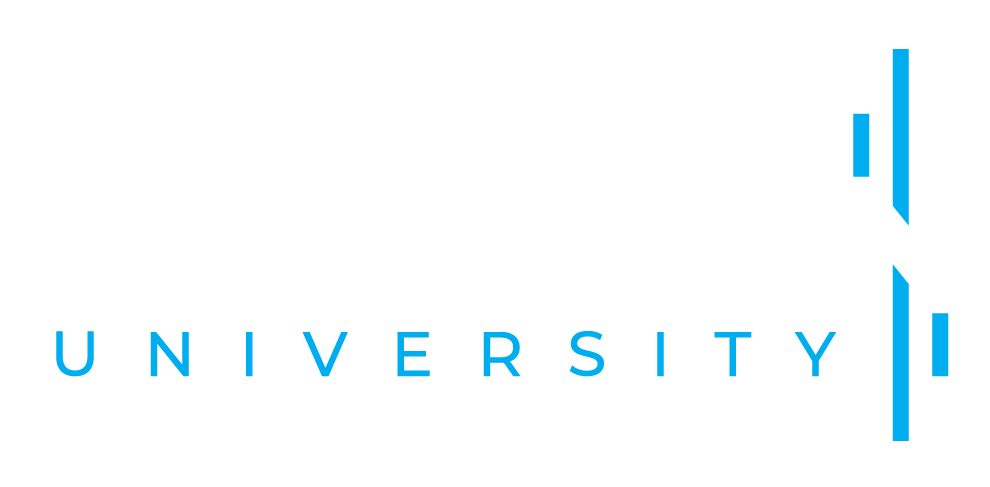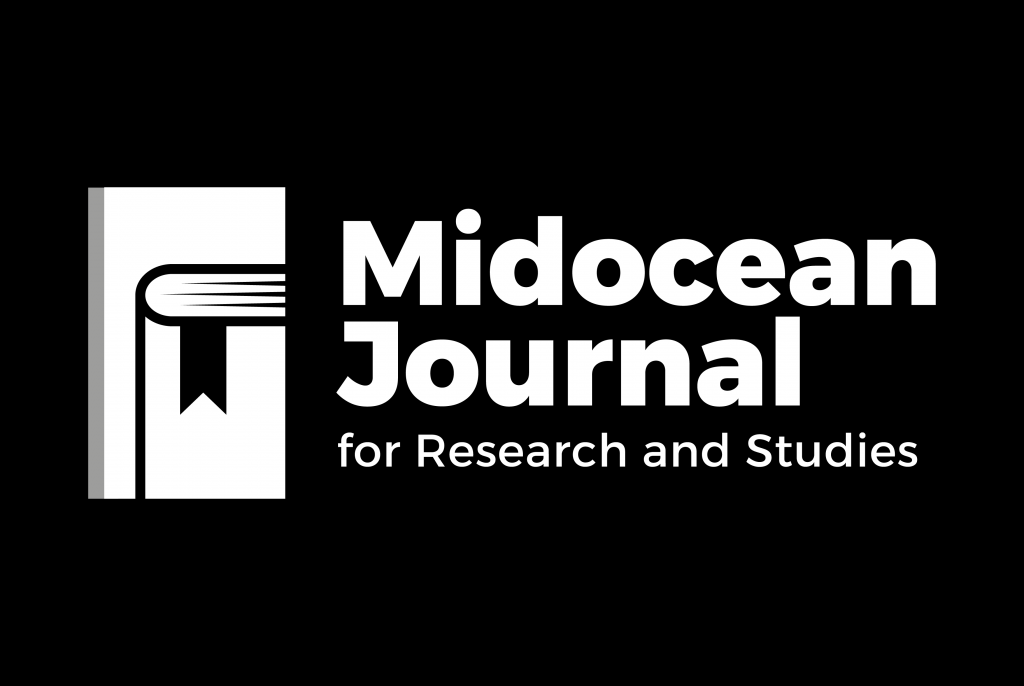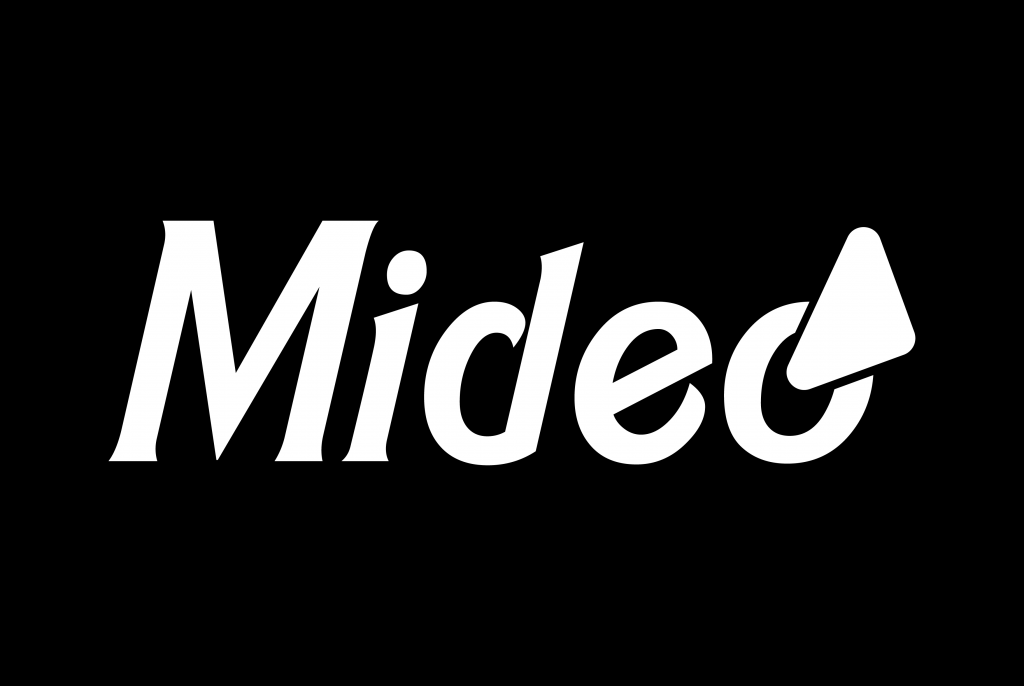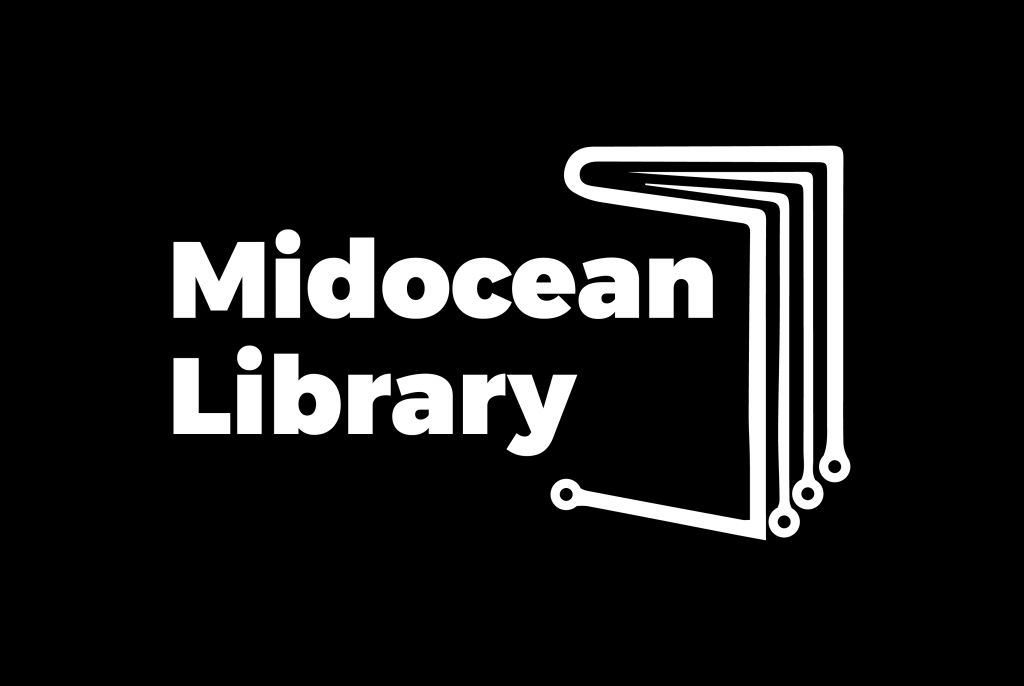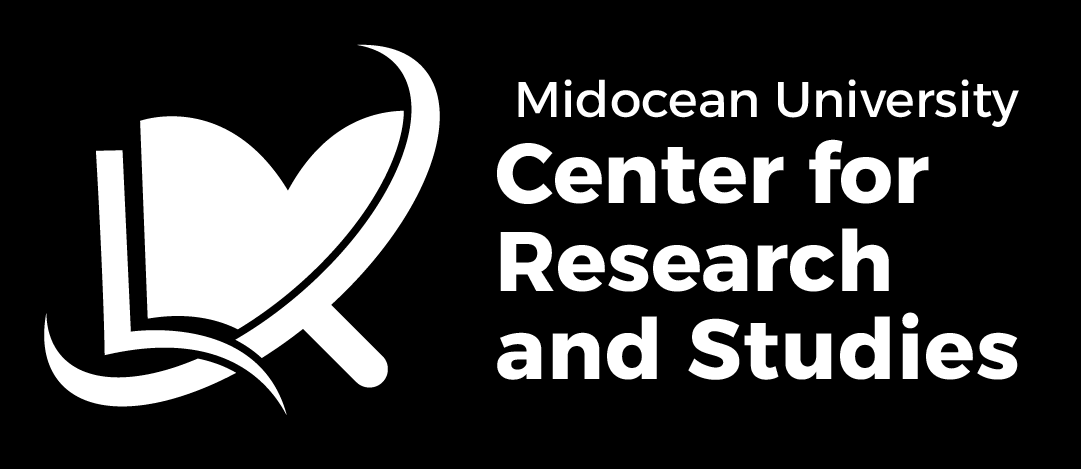The student can follow the following steps to submit an apology:
- Accessing the (SIS) academic platform through the following link: https://sis.esu.ac.ae
- Accessing “Forms” from the side menu on the academic platform or through the following link: https://sis.esu.ac.ae/forms
- Entering the “Apology Form for a Weekly Short Test” and filling out the required information.
The student obtains his/ her account on the )SIS( academic platform after admission to the university and payment of fees. He/ she receives the link to the email address used for registration, through which the student knows the password for the account.
The university stresses the necessity of the student dealing with the account alone and not sharing it with any party, regardless of the reasons.
If the student finds it difficult to access his/ her account, he/ she can open the ticket from outside the system
The student can change his/ her personal photo by logging into his/ her account on the (SIS) academic platform, then entering the personal page from the menu at the top of the page, then uploading the new photo from the bottom of the page.
The student should add a clear picture of himself/ herself without effects or filters, as the picture is used to activate the entry to the academic platform using the facial fingerprint recognition mechanism.
Personal data can be modified by communicating via tickets and sending a copy of the ID card.
The student must add his/her "WhatsApp" number until he/she receives notifications about the study and the activities of the university.
The student's photo in the personal file is matched with the photo taken at the time of entry. The student is taken to the (SIS) academic platform when it is confirmed that the two photos match, while the attempt must be repeated if the two photos differ.
Warnings can be inquired by accessing Warnings from the side menu on the academic platform under the “Student Warnings” icon.
Subjects can be modified only during the first week from the beginning date of study and the student can make this modification through his account on the (SIS) academic platform.
To learn how to modify, the student can watch the video at the following link: https://youtu.be/j46rmZkxXJs
The student can inquire about the academic record by entering the “Academic Record” from the side menu on the academic platform. The semesters, registered materials and previously studied materials will appear to him/ her, indicating the status of each subject, in addition to the GPA.
The student can inquire about absence by entering “Absence” from the side menu on the academic platform. The subjects will appear to him/ her. In addition, the number of weekly tests (short tests) next to each subject will appear, the short tests that he/ she completed and the weekly tests that he entered.
The absence is uploaded to the student’s account on the (SIS) academic platform on the day following the close of the weekly test each week.
The student can add attendants to the graduation ceremony by entering “Invite a relative or friend” from the side menu on the academic platform and then clicking “Create.”
This feature is only available to students upon graduation and after paying the ceremony fees on the designated form.
The digital university card is downloaded by entering the “student card” from the side menu on the academic platform. The student card will appear, containing the student’s name, university number and the program in which he/ she is studying.
The student can view his study plan by entering the “study plan” from the side menu on the academic platform.
The student can view the schedule of his/ her lectures by entering the "Lectures Schedule" from the side menu on the academic platform and the dates of the discussion sessions for the courses he/ she is studying will appear, noting that the weekly lectures and tests are uploaded to the educational platform (Moodle) on Saturday of each week.
The student can inquire about invoices by accessing “Finance” from the side menu on the academic platform. Through this feature, all invoices that the student has paid for semester fees are displayed, in addition to fees for requesting a printed graduation certificate, graduation ceremony fees or other fees.
The student can obtain affidavits by accessing “Letters” from the side menu on the academic platform, where he/ she can perform multiple services, including obtaining: an acceptance affidavit - an enrollment affidavit - an affidavit of the date of the final exam and so on.
Registration is done through the registration link included in the publication of the announcement about symposium/course/workshop. The student can also register by logging into his/ her account on the (SIS) academic platform, then entering “Forms” from the side menu on the academic platform and choosing the name of the symposium or activity or the questionnaire the student wants to register with.
The test time does not stop if the Internet connection is interrupted or a problem occurs with the device used during the test, so the student must provide a fast Internet connection or another device to continue answering the test.